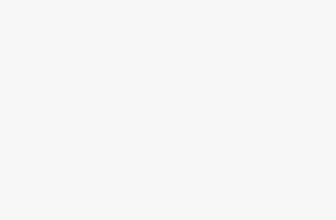To lock all layers other than the layer that contains a selected item or group, choose Object > Lock > Other Layers or choose Lock Others from the Layers panel menu. To lock all the layers, select all the layers in the Layers panel, and then choose Lock All Layers from the panel menu.
What does it mean to lock a layer?
You can prevent objects on specified layers from being selected and modified by locking those layers. When a layer is locked, none of the objects on that layer can be modified until you unlock the layer. Locking layers reduces the possibility of modifying objects accidentally.
What is the shortcut to lock an object in Illustrator?
To lock objects, click the edit column button (to the right of the eye icon) in the Layers panel for the object or layer you want to lock. Drag across multiple edit column buttons to lock multiple items. Alternatively, select the objects you want to lock, and then choose Object > Lock > Selection.
How do I put one layer on top of another in Illustrator?
To add a new layer above the selected layer, click the Create New Layer button in the Layers panel. To create a new sublayer inside the selected layer, click the Create New Sublayer button in the Layers panel. Tip: To set options when you create a new layer, choose New Layer or New Sublayer from the Layers panel menu.
How do you lock all layers?
Apply lock options to selected layers or a group
- Select multiple layers or a group.
- Choose Lock Layers or Lock All Layers In Group from the Layers menu or the Layers panel menu.
- Select lock options, and click OK.
28.07.2020
Which option is used to lock a layer?
Locking your layers prevents them from being changed. To lock a layer, select it in the Layers panel and select one or more of the lock options at the top of the Layers panel. You can also choose Layer→Lock Layers or select Lock Layers from the Layers panel menu.
What is the use of lock unlock layer?
To lock all the layers, select all the layers in the Layers panel, and then choose Lock All Layers from the panel menu. To unlock all objects in the document, choose Object > Unlock All. To unlock all objects within a group, select an unlocked and visible object within the group.
What is Ctrl D in Illustrator?
Identical to the functionality of Adobe Illustrator (i.e. learned behavior,) allow users to select an object and use the keyboard shortcut Cmd/Ctrl + D to duplicate that object after initial copy & paste (or Alt + Drag.)
How do you know if a layer is locked in Illustrator?
Hold down Shift+Alt (Windows) or Shift+Option (Mac OS) and choose Object > Unlock All. If you locked all layers, choose Unlock All Layers from the Layers panel menu to unlock them.
What does Ctrl F do in Illustrator?
Popular shortcuts
| Shortcuts | Windows | macOS |
|---|---|---|
| Copy | Ctrl + C | Command + C |
| Paste | Ctrl + V | Command + V |
| Paste in front | Ctrl + F | Command + F |
| Paste at back | Ctrl + B | Command + B |
What is isolation mode in Illustrator?
Isolation mode is an Illustrator mode in which you can select and edit individual components or sub-layers of a grouped object. … Select a group and choose Enter Isolation Mode from the Layers panel menu ( ).
Why can’t I move layers in Illustrator?
Each layer has an independent object stack.
This controls what is on top of what for the layer itself. The Bring to Front/Back commands control the object stack and not the layer stack. Therefore the Bring to Front/Back will never move objects between layers.
What needs to be clicked on a layer to select an entire layer?
Ctrl-clicking or Command-clicking the layer thumbnail selects the nontransparent areas of the layer. To select all layers, choose Select > All Layers.
How can you hide a layer in an image?
You can hide layers with a single quick click of the mouse button: Hide all the layers but one. Select the layer you want to display. Alt-click (Option-click on the Mac) the eye icon for that layer in the left column of the Layers panel, and all other layers disappear from view.
How do I unlock a layer in Photoshop 2020?
What is the first step in unlocking the layers in Photoshop? Go to the layers palette click on the locked layer and you will see a small window that gives you the option to unlock it and rename it. You know it is unlocked when you look at the layer and don’t see the small lock icon near it on the layers palette.
How do you remove the layer effects in your layer?
Remove layer effects
- In the Layers panel, drag the Effects bar to the Delete icon .
- Choose Layer > Layer Style > Clear Layer Style.
- Select the layer, and then click the Clear Style button at the bottom of the Styles panel.